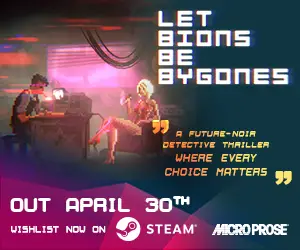Essential Tips to Improve PC for Gaming Performance
-2__large.png)
Wave goodbye to lag and hello to sharper, smoother gameplay. Our straightforward guide demystifies how to improve your PC for gaming, pinpointing everything from optimizing your system settings to smart component choices.
Whether you’re fine-tuning what you have or considering minimal upgrades, these tips aim to enhance your games’ performance and visuals. Ready to revamp your gaming setup for maximum enjoyment? Let’s get started.
Unlock the Power of Game Mode
Imagine being on the cusp of victory in an intense combat scenario when, suddenly, your game begins to stutter.
This scenario is common, but it can be avoided. By activating Game Mode on Windows, you can enhance system performance when playing something like an Australian online casino by prioritizing CPU and GPU resources for your gaming session while disabling non-essential background applications that might impede performance.
Say goodbye to aggravating slowdowns and unplanned system reboots mid-game.
With Game Mode enabled you’ll access a more fluid and reactive gaming experience that keeps pace with your in-game actions without interruption.
Dive Into Game Mode Settings
Tweaking the settings of Game Mode is as easy as pie. All you need to do is:
-
Access the Settings app from the Start Menu
-
Select ‘Gaming’
-
Choose ‘Game Mode’ from the left menu
-
Once you’re in, click Game Mode and toggle the feature on to ensure your games have prioritized access to system resources
It’s like giving your games a VIP pass to your PC’s resources.
And while you’re at it, consider adjusting your power settings for a further boost in performance. The result? A smoother, more immersive gaming experience that’s tailored just for you.
Managing Background Apps
Imagine the system resources of your computer as slices of a pie. Each program and background task nibbles away at this pie.
The greater the number of pieces allocated, the fewer remaining for enhancing your gaming experience.
By leveraging the Task Manager, you’re able to:
-
Monitor which applications are utilizing those valuable system resources
-
Actively terminate programs that aren’t necessary
-
Turn off surplus startup applications to diminish their consumption of resources during boot-up
This process is akin to winning back portions of that resource pie so your games can run more smoothly, offering gameplay free from interruptions or lag.
Enhancing Your Graphics for Peak Performance
-2__large.png)
Discussing your graphics settings is crucial as these adjustments can significantly impact your gaming performance.
With tools like the Nvidia Control Panel or AMD Radeon Settings at your disposal, you are empowered to modify various options such as ‘Ambient Occlusion’, ‘Power Management Mode’, and ‘Texture Filtering Quality’ either to boost performance or enrich the visual vibrancy.
It’s also essential for an optimal gaming experience that you consistently update your graphics drivers.
Let us delve into how fine-tuning these graphical parameters through the control panel can elevate your gameplay to its utmost potential.
Fine-Tuning Nvidia Control Panel
Nvidia users looking to enhance their gaming experience should utilize the Nvidia Control Panel, a central hub for graphics settings adjustments.
Selecting ‘Manage 3D settings’ within the control panel opens up numerous options that can elevate your gaming performance.
Tweaks such as turning off ‘Vertical sync’ will stop the capping of your FPS by your monitor’s refresh rate and activating ‘Anisotropic sample optimization’ enhances texture filtering performance.
This allows gamers to tailor their gaming sessions precisely through these customizable settings offered by the Nvidia Control Panel.
Optimizing AMD Radeon Settings
For those with an AMD graphics card, the AMD Radeon Settings are your central location for controlling graphical options.
You can tailor advanced graphics settings for each application by setting up custom profiles, which helps fine-tune gaming performance.
To boost frames per second (FPS) and achieve harmony between image quality and overall performance, you might want to consider deactivating certain features such as ‘Radeon Chill’ or ‘Surface Format Optimization’, or modify the degree of ‘Tessellation.’
Engage in some trials to determine what configuration provides the ideal balance that suits your needs.
Precision Play: Mouse Settings for Gamers
__large.png)
The mouse is a vital tool in your arsenal, much like a seamless extension of your hand when you navigate the gaming universe.
Ensuring optimal mouse settings is crucial for bolstering your control and precision within the game environment.
This entails turning off mouse acceleration and meticulously setting the DPI (Dots Per Inch) along with the polling rate—all playing pivotal roles in sharpening your gameplay accuracy.
Let’s delve into greater detail to determine how you can tweak these parameters on your mouse to achieve refined precision during play.
Disabling Enhanced Pointer Precision
The term “enhance pointer precision” might imply an improvement, yet this feature can be detrimental for gamers seeking to perfect their aim.
It employs mouse acceleration that adjusts the cursor’s on-screen travel distance according to how quickly you move your mouse.
Disabling enhanced pointer precision ensures a 1:1 correspondence between hand movement and cursor displacement across the screen, which is critical for precise aiming and consistent performance in shooting games.
Adapting to this change could require some adjustment time. Enduring some initial discomfort pays off with significant enhancements in pointing accuracy.
Adjusting DPI and Polling Rate
In the realm of gaming performance, the sensitivity of your mouse is governed by DPI (dots per inch) and how frequently it relays its position to your computer is dictated by the polling rate.
These two crucial aspects can be adjusted for an optimal mix of swiftness and accuracy, thus enhancing your gameplay by customizing your mouse settings to fit with your individual playing technique.
Boosting FPS for Smoother Gameplay
Imagine a gaming experience where each movement is seamlessly smooth, every interaction sharp, and every frame perfectly rendered.
This epitome of visual performance can be achieved by enhancing your Frames Per Second (FPS). There are numerous strategies to amplify your FPS for that coveted velvety gameplay — from tweaking settings within the game itself to leveraging the benefits of hardware-accelerated GPU scheduling.
Now, let’s detail how you can elevate your FPS for an even more fluid and enjoyable gaming experience.
Employing Hardware Accelerated GPU Scheduling
Allowing the GPU’s scheduling processor and its memory to handle frame rendering in groups, hardware-accelerated GPU scheduling is a capability that can decrease latency and enhance task coordination, potentially resulting in increased FPS.
This functionality fosters stability and optimization and contributes to a smoother and more refined gaming experience. Ensure your graphics card is compatible with this feature, and confirm you have installed the most recent graphics driver available.
In-Game FPS Counter Tools
Understanding your FPS during gameplay empowers you to fine-tune your settings for optimal gaming performance.
Tools such as the in-game FPS counter available on platforms like Steam and third-party apps, including FRAPS and FPS Monitor, grant you the ability to track your gaming performance live.
This enables informed tweaks to game configurations that can significantly improve your overall gaming experience by providing real-time feedback on system efficiency.